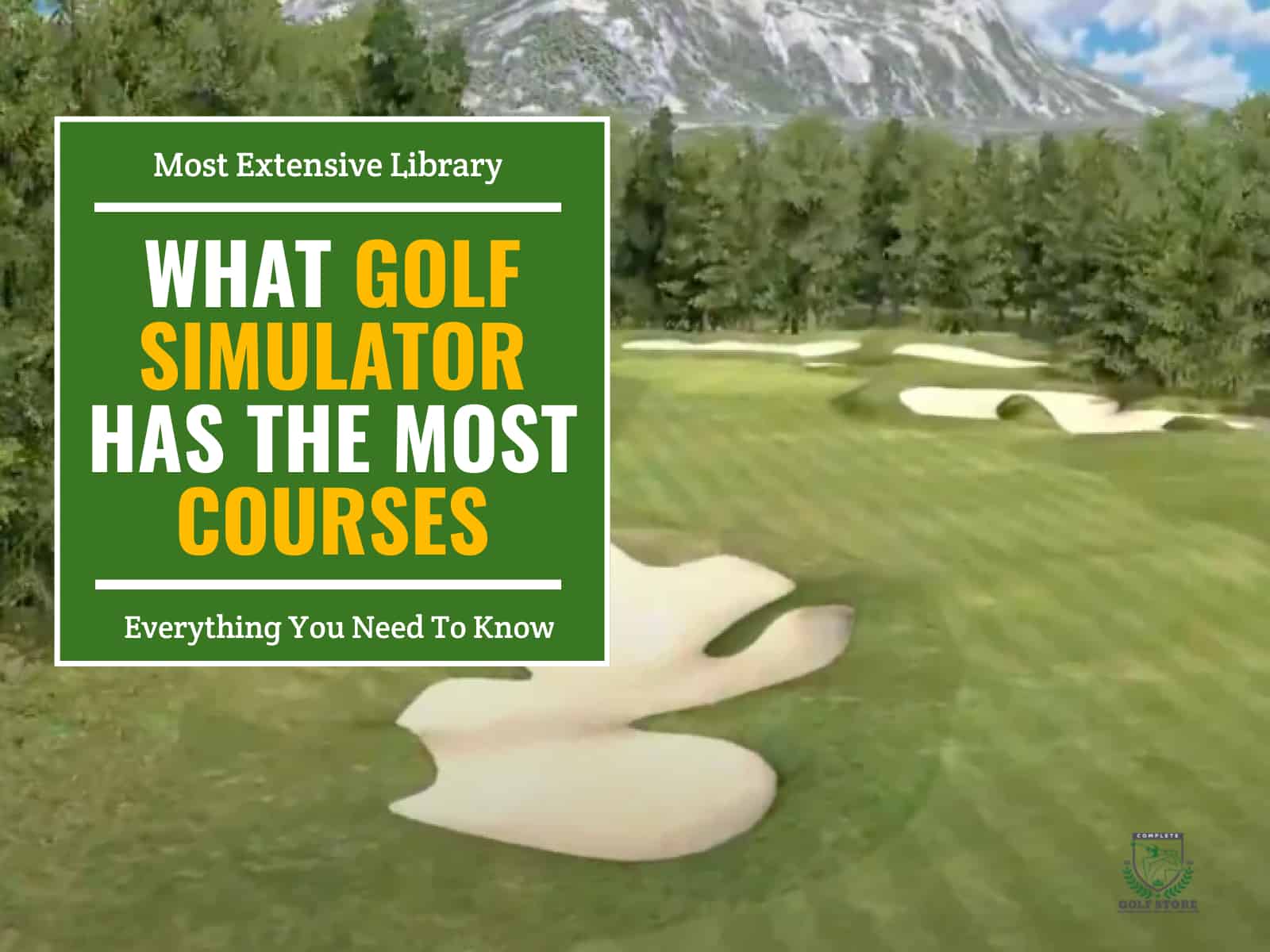The main components that make up a golf simulator package include the enclosure to house the package, launch monitor to track data points, projector/screen combo for display (or a simple hitting net), flooring for enhanced feel, and the computer – the brains of the entire operation.
The computer is the link that connects all the elements of the golf simulator, and choosing the right option for your needs, preferences and budget can make the entire virtual experience or break it. Making the wrong choice can result in a lag and stutter fest since the computer is not capable of handling all the tasks thrown at it.
So, how do you choose the best computer for your golf simulator? This is exactly what we will be answering in this detailed guide. Keep reading for more.
The Importance of the Computer in a Golf Simulator Package

The computer is arguably the most critical component that ties a home golf simulator together. It needs to seamlessly handle the following tasks:
- Processing complex swing data from sensors
- Calculating accurate ball flight dynamics based on that data
- Rendering the visual graphics of the virtual golf course environment
- Running the simulator software that provides gameplay control and various training tools
Between crunching physics computations and generating realistic graphics, the computer largely determines the performance, capabilities and upgrade potential of a home golf simulator. As such, appropriate computer selection and optimization is essential.
Computer Hardware Considerations
As covered above, the computer plays a crucial role in home golf simulator systems. Its hardware determines how accurately physics are computed, how realistic graphics are rendered, and the overall performance of the simulator software interface.
Some key components and specifications to take into account include the following:
Processing Power – CPU & GPU

The central processing unit (CPU) and graphics processing unit (GPU) do much of the heavy lifting when it comes to physics calculations and graphics rendering required in simulators. Both units work simultaneously to process the visuals of the simulation software.
Having more powerful and up-to-date processors directly translates to more accurate shot analysis and more fluid, high-fidelity visuals. Higher-end CPU and GPU combinations will allow you to run the simulation in higher resolutions (4K and above), making the experience much more realistic and immersive.
To learn more about choosing the right graphics card for your golf simulator needs, check out our guide on graphics cards for golf simulators.
Recommended Minimum Specs:
As of the time of writing these lines, the minimum CPU and GPU specs to invest in include the following:
- CPU: Intel Core i5 or AMD Ryzen 5
- GPU: NVIDIA RTX 2080 or AMD RX 5800
Ideal Specs for Future-Proofing and Higher-resolution play:
- CPU: Intel Core i7 or AMD Ryzen 7
- GPU: NVIDIA RTX 4070ti or AMD RX 7800XT
The ideal specs ensure you can upgrade simulator software, courses, and functionality over the years without needing to replace the computer itself. The recommended ideal specs will ensure you enjoy golf simulation in the highest settings for years to come.
Random Access Memory – RAM

RAM is mainly used for immediate data retrieval and storage; in simpler words, it is the memory where everything you are working on (including the operating system and software) is executed. Having enough (and faster) RAM ensures a smoother experience and faster execution of the simulation.
Currently, it is advisable to have a minimum of 16 GB of RAM; Having a higher capacity (32 GB) will future-proof your system. In addition, we recommend sticking to DDR4 or DDR5 memory, as these are the latest two generations of RAM available (as of the time of writing this guide). Of course, DDR4 is more budget-friendly, while DDR5 is the latest and greatest (and will serve you for longer).
Don’t forget to check your RAM speed, as faster RAM means better performance. DDR4 memory tops out at around 5,000MT/s, while the latest generation – DDR5 goes as high as 7,800MT/s. Still, we expect DDR5 memory speeds to get higher in the future.
Connectivity
A wired ethernet connection is generally preferred for consistent, lag-free connectivity between the computer and other simulator hardware like launch monitors.
However, if using a wifi connection, choose a motherboard with a high-gain antenna and wireless AC or AX (the last two generations and the fastest) compatibility for solid signals.
Storage Space

While 500GB SSD storage may be enough for some purposes (Operating system and Simulator software), having more space is ideal for saving space-intensive course graphics data, storing swing session recordings and keeping multiple golfer profiles.
Recommended: 1TB NVME SSD or higher capacity. Optionally, also invest in a higher-capacity SATA SSD for general storage.
SSDs (Solid state drives) provide much faster access speeds over traditional hard disk drives (HDDs), improving loading times. However, HDDs can supplement storing recordings and non-essential data.
Also, you need to distinguish between traditional SATA SSDs and NVME SSDs; SATA SSDs are a bit slower and top out at around 500 mb/s speeds; they can still be used as secondary drives for data storage. For the operating system and simulation software execution, we recommend going with NVME technology, which offers speeds ranging between 3,500 mb/s (for GEN3) and above 10,000 mb/s (for Gen5). If you have time, you can refer to this article to better understand the differences between different storage technologies.
Motherboard & Expansion Capability

Choosing the right motherboard leaves room to upgrade components down the line. You need to ensure that your chosen motherboard offers enough connectivity options and ports for different components.
- PCIe slots: 2+ slots allow adding dedicated graphics cards or other accessories.
- RAM slots: 4 slots enable expanding memory capacity as software demands increase.
Additionally, USB ports allow connecting swing sensors, launch monitors, control panels, and other external simulator hardware components. Multiple display outputs are also ideal for an external projector/screen setup. For a detailed guide beyond the basics, refer to this article on golf simulator accessories. It shares tips on enhancement products like swing sensors, mats, and control panels to maximize your simulation experience.
Ensure that the motherboard has super-speed USB ports, and preferably USB-C ports, which provide much higher speeds and the possibility to attach other external elements like external HDDs/SSDs or even external GPUs (if supported via Thunderbolt).
Overall, the motherboard ties the whole computer system together, so get one meeting current needs but with capabilities to grow. Recommended brands include Asus, MSI, Gigabyte, and Asrock. They all provide a wide selection of quality motherboards to suit every budget.
Computer Selection Factors
With an understanding of ideal computer hardware specs, next up is deciding whether to buy a pre-configured machine or build your own custom PC. For the enclosure, desktops are better suited over laptops for home simulators. The choice of operating system also plays a role.

Pre-built vs Custom Built
There are two main approaches to acquiring a computer for your golf simulator: purchasing a pre-built desktop or building a custom PC. Each option has its advantages and disadvantages. For users who are comfortable with assembling their own PC components, a custom build offers more control over hardware selection and the potential for future upgrades.
However, this requires some technical knowledge. On the other hand, pre-built desktops are a great option for those who prefer a hassle-free solution. They come with all the components pre-assembled and configured, ready to use out-of-the-box. For a more in-depth look at the pros and cons of pre-built PCs versus custom builds, check out our comprehensive guide on desktop PC for golf simulators.
You can choose a pre-built system with components already assembled from renowned brands, or you can go full custom, with each specific component chosen to suit your needs and assembled for you. If you are tech-savvy and love to fiddle around (like myself), nothing beats the experience of getting the components and building the computer from scratch.
Pre-built Desktop Pros & Recommended Models
Buying a pre-built computer offers some advantages; for instance, it is simpler and more convenient, often provides great value for money and includes warranty/tech support for all the computer components. If any component fails down the road, your warranty covers everything.
Recommended Pre-Built brands include Dell’s XPS or Alienware Series, HP’s Omen Series, Lenovo’s Legion Series, and Trustworthy brands specializing in gaming computers and components, including Asus, MSI and Gigabyte.
Custom Build Pros & Considerations
Choosing a custom-built computer usually provides greater customization flexibility and allows you to choose good-quality components (as opposed to pre-builts, sometimes not mentioning the specs of the components). Also, as you know the individual components in your system, you can incrementally upgrade specific parts down the road.
While building a custom build, however, there are certain considerations to keep in mind, including component compatibility, OS licensing, and assembly complexity/time, which may vary case-by-case.
Desktop vs Laptop

You may also choose between desktops and laptops for use with your virtual golf system. For home simulators, desktops have significant advantages, such as the following:
- More configuration options and upgrade opportunities
- Lower costs for performance, especially if you build the system yourself
- The larger tower size allows better cooling, which will significantly help squeeze better performance
Laptop Considerations
Going for a laptop computer adds a few limitations to the simulation experience, and you need to be aware of those. For instance, a laptop usually provides significantly less flexibility compared to a desktop, so you are probably stuck with the hardware components you choose.
A laptop is also more expensive at the same spec level, and the risk of overheating and thermal throttling is higher, which negatively affects the overall performance.
If you decide to go with a laptop, refer to this guide on gaming laptops for golf simulators to choose one tailored for simulation needs. It covers laptop-specific considerations like GPU performance, display refresh rates and heat dissipation.
Operating System

For gaming and simulation, Microsoft’s Windows operating systems are the most popular options, and they are the ones supported by the majority of golf simulation software and games.
Windows 10 and 11 have the widest golf software compatibility, with Windows 12 being just around the corner. Most simulator software support older operating systems (as old as Windows 7), but you should bear in mind that older systems are not supported by Microsoft anymore and don’t get any optimizations or security fixes, which greatly jeopardizes your data and cyber security.
That’s why we recommend going with the latest system from Microsoft to keep your data safe and get the latest security patches and fixes.
Optimizing Computer Performance
After selecting and setting up the computer system, fine-tuning and properly maintaining it ensures peak simulator performance over years of use.

Benchmark Testing
Run benchmark utilities to analyze hardware capabilities versus software demands. Benchmarks also test the system’s stability by stressing the computer components.
- CPU Benchmarks: Use software like Cinebench, Geekbench, Prime 95, or OCCT
- GPU Benchmarks: 3DMark, Unigine Superposition and Furmark are all great tools to stress test your GPU
- Storage Speed Benchmarks: CrystalDiskMark and HDTune are two great tools to test your storage and monitor your SSDs/HDDs’ health.
These tools can help you benchmark your system to compare its performance to the requirements of the simulation software, and also allow you to test for stability from time to time.
Part Optimization
If any components underperform, you can optimize them within BIOS settings; just remember that this requires a certain level of knowledge, as inputting exaggerated settings may brick your system, so be cautious while doing it:
- CPU: Overclocking, adjusting voltages for stability. This can be done manually by inputting parameters into the BIOS, or it can be performed automatically with the newest hardware, which provide auto-overclocking options (safer and more stable).
- GPU: Overclocking, custom fan curves for cooling; again, this can be performed either manually or automatically. For tech-savvy users, manual overclocking usually helps get better performance using lower energy. A great GPU overclocking tool is MSI Afterburner.
- RAM: Enable XMP, DOCP or EXPO profiles for rated speeds. These profiles allow you to automatically configure the memory to run at its highest-rated speeds. It is always recommended to test the RAM settings for stability before relying on them in the long term. Using tools like MemTest will help ensure your RAM is stable for everyday use.
To test all the components after overclocking them, we advise you to run the benchmark tools suggested earlier (Cinebench, Furmark, Crystal Disk, etc.). To test all your components at the same time, you can use Prime 95, but you’ll need to buy it to unlock all its benchmarking capabilities.
Clean Install

If you notice your computer starts to become slower over time, you can wipe bloatware for maximum usable resources through clean OS installs. Follow these steps to perform a clean Windows install:
- Create Install Media: USB drive or DVD – Use tools like Rufus or Microsoft’s Windows Media Creation Tool.
- Back up any important data, preferably to an external HDD/SSD.
- Boot the media, Format the drives and clean install the OS.
Maintenance
Maintaining your computer will ensure it’s working optimally. Regular Upkeep Guidelines include:
- Keep Windows, the drivers and programs updated
- Clean dust buildup from the fans and heatsinks
- Replace thermal paste annually to ensure optimal heat dissipation
- Monitor temperatures from time to time with HWMonitor
This extends the computer’s lifetime and avoids crashes/failures while using a simulator. Regular maintenance guarantees maximum stability and performance.
Frequently Asked Questions
The following are answers to some common questions about computers for home golf simulators. The goal is to help you make the best decision when it comes to your simulator computer specs.
What CPU speed do I need?
For the CPU, focus more on the overall performance benchmark ratings rather than just gigahertz speeds. As a guideline, look for PassMark scores of at least 9,000+ for smooth physics computations. Popular models that meet this are Intel Core i5/i7 chips and AMD Ryzen 5/7 chips.
Other CPUs can also be used, including the Intel Core i9 and AMD Ryzen 9 processors, but these are overkill and won’t benefit the simulation performance. You will only waste CPU performance (and probably money).
Is a gaming PC suitable?
Gaming PCs are perfectly capable of running golf simulator software due to their fast processors and graphics cards. Models like Alienware or ROG gaming desktops that also leave room for future upgrades make good simulator computer candidates.
How much RAM is required?
16GB of RAM is the recommended minimum, as this allows keeping multiple programs and browser tabs open along with the simulator software itself. Faster RAM kits up to 32GB+ help ensure fluid graphics rendering.
Should I get a desktop or a laptop?
For home simulators, desktops are better suited over laptops due to greater configuration flexibility, lower costs, and superior cooling and longevity. Custom building also lets you hand-pick components.
With that said, modern laptops are more than capable of running current simulation software at the highest settings without lag or freezing.
Do I need a dedicated graphics card?
A dedicated GPU takes workload off the CPU for rendering graphics. Dedicated GPUs allow fluent, high-fidelity visuals in simulator software. Current integrated graphics cannot match this performance, and will probably only allow you to run the simulation at lower settings.
How much storage space do I need?
500GB SSD storage should comfortably hold the OS, simulator software files, course data, golfer profiles, and session recordings. Supplementing with a 1-2TB SATA SSD (or even a hard drive) provides additional storage for media files, downloads and other data.
Final Thoughts
Selecting and setting up the computer is one of the most complex parts of assembling a home golf simulator, but following the guidance in this guide sets the foundation for high performance.
Pay special attention to the CPU, GPU, RAM, and storage device (aim for an NVME SSD), as these are the main components that perform all the processing to bring your simulation to life. After buying the computer, regular maintenance will ensure the system runs at the highest possible performance.
For a more detailed breakdown of the specific hardware requirements needed to run a golf simulator, refer to our guide on the system requirements needed to run your home golf simulator.
We hope this guide managed to help you have an idea about everything you need to consider in your golf sim computer. If you have any other questions or comments, please contact us. We will assist you the best we can.
Thanks for reading!